STEP 1 : ログイン
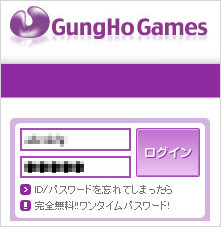
既に登録されている、ログインID(ガンホーID)を各種サービスのIDと、OpenID連携をする方法を説明します。
まず、OpenID連携を行いたいログインIDで、ガンホーゲームズにログインをします。
まず、OpenID連携を行いたいログインIDで、ガンホーゲームズにログインをします。
STEP 2 : アトラクションセンターに移動
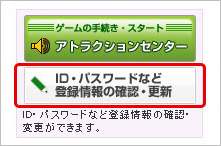
ログインが完了したら、アトラクションセンターに移動し、「ID・パスワードなど登録情報の確認・更新」をクリックして、「ログインID登録情報の確認/変更」ページを開きます。
赤で囲まれたボタンをクリックしてください。
(以下赤枠エリアをクリックしていきます)
STEP 3 : ログインID登録情報の確認/変更
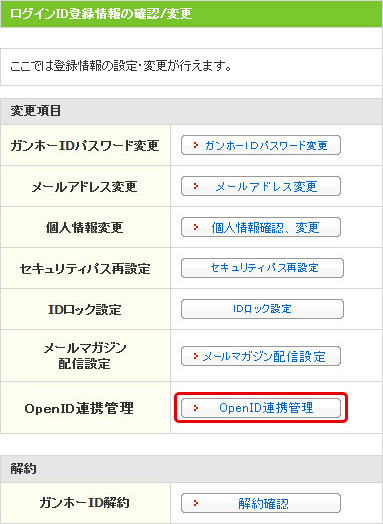
STEP2で指示されたボタンをクリックすると、左の「ログインID登録情報の確認/変更」のページが開きます。
このページ内の、「OpenID連携管理」ボタン(赤で囲まれた部分)をクリックして、OpenID連携管理ページを開きます。
このページ内の、「OpenID連携管理」ボタン(赤で囲まれた部分)をクリックして、OpenID連携管理ページを開きます。
STEP 4 : OpenID連携
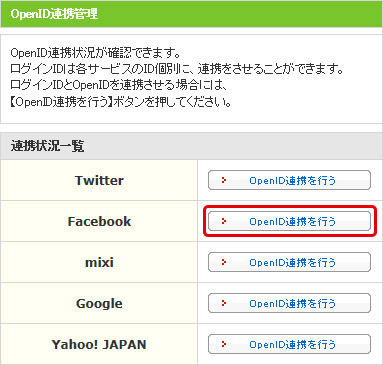
STEP3で指示されたボタンをクリックすると左の「OpenID連携管理」ページが表示されます。
ここでは、「Facebook」の左にあるボタンをクリックします。
ここでは、「Facebook」の左にあるボタンをクリックします。
STEP 5 : 「facebookID」でOpenID連携を行う
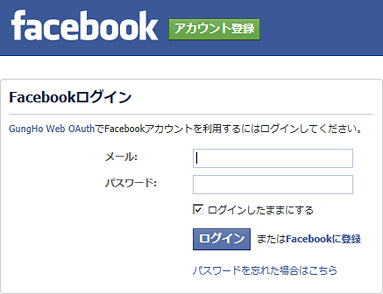
STEP4で指示されたボタンをクリックすると、左の画面が表示されます(この例ではfacebookです)。
メールアドレス(ID)とパスワードを入力してログインしてください。
メールアドレス(ID)とパスワードを入力してログインしてください。
STEP 6 : OpenID連携完了
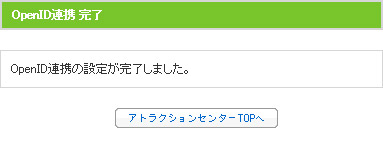
関連付けが完了すると、連携が完了した旨のメッセージが表示されます。
参考
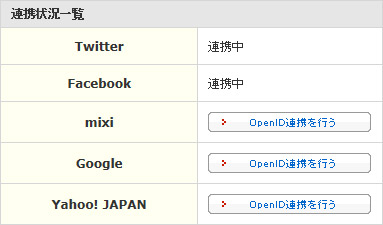
連携状況一覧ではOpenID連携の状態が確認できます。
(左の例では、「Twitter」と「facebook」が連携中で、他のサービスは未連携の状態です)
(左の例では、「Twitter」と「facebook」が連携中で、他のサービスは未連携の状態です)
参考: 連携確認メッセージ
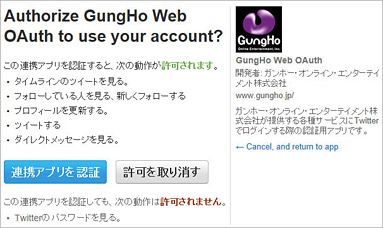
「OpenID連携を行う」ボタンをクリックした際に、連携先のIDとパスワードの入力を求められずに、連携が完了する場合や、連携の確認だけを求められる場合があります。これはOpenID連携を行う連携先のサービスに、ログイン済みの状態であるためです。
(左はTwitterで既にログイン済みの場合に表示されるウィンドウです)
(左はTwitterで既にログイン済みの場合に表示されるウィンドウです)
エラーメッセージ : すでに連携完了していた場合のエラー
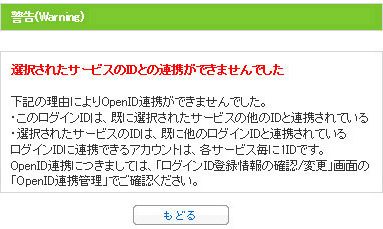
「OpenID連携を行う」ボタンをクリックした直後や、連携先のサービスにログインを行った後に、以下のメッセージが表示される場合があります。これは、OpenID連携を行うログインIDが、すでに連携先のサービスのIDとOpenID連携が完了しているためです。
OpenID連携とは
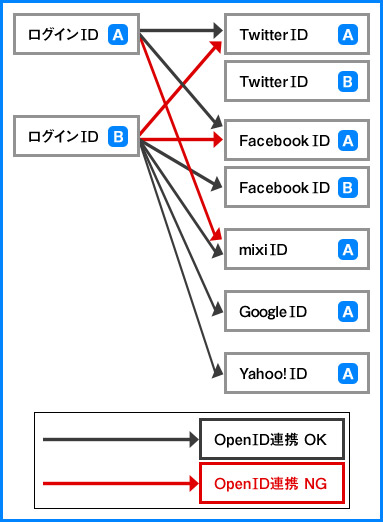
OpenID連携は、ログインID1つに対して、連携先サービスのIDは1つまでとなっています。そのため、同一サービスの複数のIDとは連携ができません。
※facebookにログインしていない場合には、アイコンをクリックした際にfacebookへのログインを求められますので、ログインを行うと、3以降は同様の手順で作業が可能です。